コンピュータに仮想サイトを作成したら、
いよいよWebサーバにファイルを転送してみましょう。
仮想サイトの作成にて
「転送時に転送設定をする」
を選んだように、まずは転送設定を行う必要があります。
”ホームページを公開しよう!(設定内容の確認)”で用意した
転送先のサーバ情報を手元に
用意してください。
それでは、いよいよサーバへの転送です。
ここでは、ホームページ・ビルダーを使って、初めてファイル転送を行う場合の手順を紹介します。
1. 「ページの公開」をクリックする
ナビバーの「ページの公開」をクリックし、「ページの公開」ダイアログを表示する。
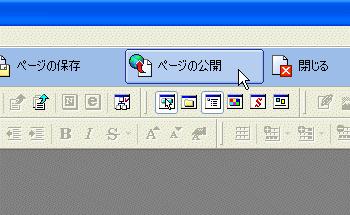
2. 「サイト転送」をクリックする
表示された「ページの公開」ダイアログで「サイト転送」をクリックする。
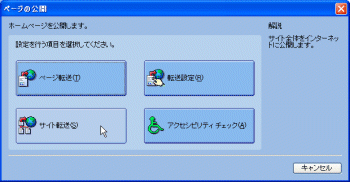
3. 「サイトを開く」ダイアログで公開したいサイトを選択する
サイトが公開されていないと、「サイトを開く」ダイアログが表示されるので、
仮想サイトの作成にて
「サイト名を設定する」
で設定したサイトが選ばれていることを確認し、「OK」ボタンをクリックする。
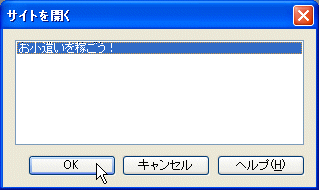
「ページ転送する前に、転送するための・・・」というメッセージの
ダイアログが表示されるので、「OK」ボタンをクリックする。

4. 新しい転送設定に名前を付ける
「転送設定の新規作成」ダイアログの「名前」欄に、
わかりやすい転送設定名を入力して、「次へ」ボタンをクリックする。
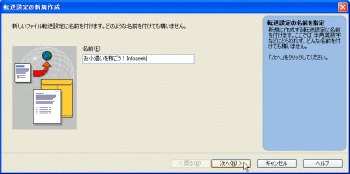
5. 転送先のプロバイダを選ぶ
「転送設定の新規作成」ダイアログの「プロバイダの選択」ドロップダウンリストで、
ファイル転送先のプロバイダあるいはホームページ公開サービスサイトを選びます。
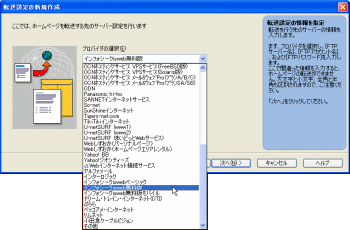
6. 転送先の情報を入力する
「転送設定の新規作成」ダイアログの「プロバイダの選択」欄を選んだら、
ガイドなど、お手持ちの資料を参考に、「FTPサーバー」「ユーザ名(xxx ID)」「パスワード(xxx パスワード)」を
入力し、「次へ」ボタンをクリックする。
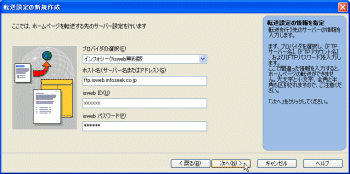
7. 「転送先フォルダ」を入力する
「転送設定の新規作成」ダイアログの「転送先フォルダ」を入力し、
「完了」ボタンをクリックする。
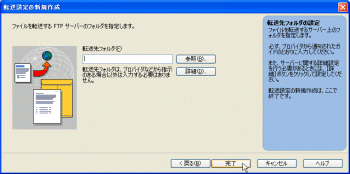
8. 「転送設定」名を選択する
「ページ/サイト転送」ダイアログに
手順4で設定した「新しい転送設定名」が
リストで選択されていることを確認して、「次へ」ボタンをクリックする。
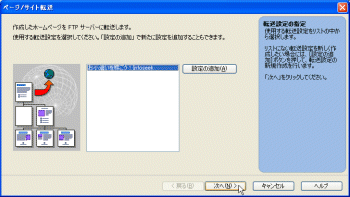
9. 設定内容や更新方法の確認
「ページ/サイト転送」ダイアログに表示されている
設定内容を確認して、「完了」ボタンをクリックする。
ここで、ダイアログ左上のドロップダウンリストは、
「前回の転送以降に更新されたファイル」のままでかまいません。
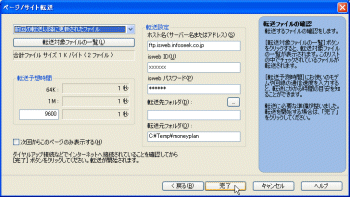
10. ファイル転送の経過と完了の確認
ファイル転送が始まり、「ファイル転送中」ダイアログに
ファイル転送の経過が示されます。
そして、ファイル転送が完了すると、「転送が完了しました」というメッセージが
表示されるので、「終了」ボタンをクリックする。
|






